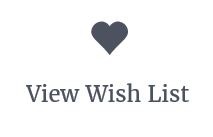Wish Lists
How To Use The WishList Feature
Creating and Using Wish Lists
If you’ve ever needed to keep track of multiple lists of products at the same time, then the Wish List feature is just what you’ve been looking for. Maybe you’re planning a gift for your sister, another gift for a friend and an order for yourself. Or maybe you’re collecting orders from members of your club, to be ordered all at once to take advantage of quantity discounts and free shipping. Or maybe you’re just thinking about it, trying to decide between different products and want to keep a list of the “possibles” in one place. If these sample scenarios are anything like your situation, then the Wish List feature is for you!
Overview
On a thumbnail, the Wish List feature works like this. First you’ll log into your account so we know whose Wish List it is. Then you’ll create one or more Wish Lists, with names you designate. Shop as you normally do, adding items and quantities to your Shopping Cart. Then you’ll move items from the cart to a Wish List, which removes them from the cart. Later, you reverse the process and move items from a Wish List back to the Cart. You then complete your purchase by checking out as usual. The Wish List has no further bearing on the process once you move items back to the cart.
Creating a Wish List
As noted above, you can create Wish Lists in advance of shopping or you can create them on the fly. To create a Wish List in advance, click on the “My Account” link at any page within genuinedoggear.com and login if necessary. The Account screen will display a list of options including a heart shaped item for “View Wish Lists.”
If you have previously created one or more Wish Lists, then the next screen will include a list of those Wish Lists. The screen also provides a “Create Wish List” button.
Simply click that button and give the Wish List a name, along with any notes that you might find helpful later. You’ll be able to refer to each Wish List using the name you define. You won’t need to make a note of the name; the available lists will always been shown to you as a dropdown box of choices.
If you don’t create Wish Lists in advance, the system will create one for you. Just shop as normal, adding items to the cart. Then you can use the “move to wishlist” button, either for one item or the entire cart, and the item(s) will be moved to a new list named “Wish List.” (Creative, huh?) You can rename that list and add more lists later, if you like, by going to the Account page.
A Note Regarding the Free Gift
If you’ve shopped at Genuinedoggear.com before, you know that when you check out you’re given the option of choosing a free gift. The gift you choose is added to the cart, where it then appears the same as any other item you purchase – only the price is zero. Such a deal!
When using Wish Lists, you might find the free gift a bit confusing, so we’ll explain. Free gifts are not moved to a Wish List when you move other items. When you “move all” items to a Wish List, this can create a situation where your shopping cart has just one item – the free gift. But there will be a note saying that you can’t check out with a free gift only. (Nice try!) This is not a problem, it’s just a situation you might find confusing. You can always delete the free gift from your cart and add it back later, when checking out “for real.”
That’s everything you wanted to know about Wish Lists (and then some!). We hope you enjoy the new Wish List feature at genuinedoggear.com!
Moving Items to the Wish List
We’ve already hinted at how this works. Simply go the shopping cart at any time and you’ll see the heart shaped buttons, giving you the option to move one item, or the entire cart, to the wish list of your choice.
If you have not yet created a list, it will create one for you. If you have just one list, it will move the item(s) to that list. If you have more than one list, it will present you with a dropdown box so you can choose which list will receive the items. When you move items to a Wish List, they are removed from the main Shopping Cart. Here’s an important point: before the Wish List capability was added, you could use the Shopping Cart itself as though it were a single Wish List. But the Shopping Cart is automatically cleared after a day or two. Your Wish Lists will remain intact for as long as you need them.
Moving Items from the Wish List back to the Cart
When you’re ready to buy the items in one of your Wish Lists, the process is pretty much the reverse of the process described above to put items in the Wish List. You’ll need to be logged in, then click the “My Account” link in the upper right area of any genuinedoggear.com page. On the Account page, click the heart shaped “View Wish List” button. This will present a list of the Wish Lists you’ve created. Click on the Wish List you want and the page the appears will look much like a Shopping Cart, listing items and quantities. You can move individual items back to the cart, or you can move the entire list with one click.
Once that’s done, you’re back to shopping as normal. You can check out right away, or you can continue shopping and add more items to the cart. (Adding more items is our recommendation). Then when you’re ready to check out, click on the cart, click “Checkout” and …. you know the rest.